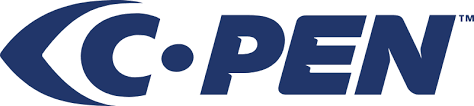Support
Download C-PEN Core software for Windows
Bluetooth
In case Bluetooth connection causes head ache, perhaps below brief may be enlightening
- C-Pen 3.5 only support Bluetooth pairing with one host (PC, MAC or Android device) at the time. If you like to use it via Bluetooth on two or more different PC’s you need to re-pair every time you switch to another PC.
- USB connection is higher priority than Bluetooth. This means that if the C-Pen 3.5 is paired and being used via Bluetooth with Host1 and you connect the C-Pen 3.5 via USB to Host2, then next scan will appear on Host2. If you disconnect the USB from Host2, then next scan is sent via Bluetooth to Host1.
- If the C-Pen 3.5 is Bluetooth paired with Host#1 and you connect it via USB also to Host1 (e.g. for charging purposes) then your scanned data will be sent via USB instead of Bluetooth (but you will likely not notice any difference). If you disconnect the USB, the Bluetooth connection is automatically re-established with Host1
Flickering scan light when using Bluetooth connection
If for any reason the Bluetooth connection is weak you may experience that the scan light starts to flicker after a few second.
The flickering indicates that the Bluetooth connection is a bottle neck while sending data from the C-Pen 3.5 to the Host (PC, MAC, Android device).
The flickering normally occur more easily when moving the C-Pen 3.5 very slowly along the text line. Therefore, in case of flickering scan light, do try to move the C-Pen 3.5 faster along the text line to see if the flickering stops.
Pre-requisites
Host Bluetooth Status (circled in below screenshot) needs to be Active. If Inactive, the PC either does not have a Bluetooth device or the Bluetooth device uses drivers not compatible with C-Pen Core software (Widcomm and Microsoft drivers are supported).
The C-Pen 3.5 needs to be charged (a full charge cycle empty-to-full takes appr. 3h).
How to Pair:
Make sure the C-Pen 3.5. is not connected to the PC via USB.
Make sure the C-Pen 3.5 is powered off (press-and-hold the Function button until the blue LED turns off).
Re-start the C-Pen 3.5 by press-and-hold the Function button until the blue LED starts to flash (takes app 5 s). This starts up the C-Pen 3.5 in pairing mode.
Go to Bluetooth settings on your PC and Add Device. An icon named C-Pen 3.5 should appear after a few seconds.
Click the C-Pen 3.5 icon to proceed with pairing.
When prompted for a PIN code, enter 1234.
If C-Pen Bluetooth Status does not change to Connected, then re-start the C-Pen 3.5 once.